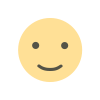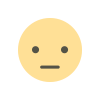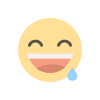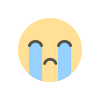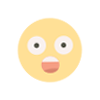Vysor app brief review

This post is a brief review of the Vysor app. Vysor lets you control you Android phone from your PC without root access. Now this could have many applications depending on what your use case is. An example use case could be presenting the demo of Android applications from your PC on a projector Other use case could be just to look cool in front of your friends and family by using your phone from the PC ;). The app is free to download with features of controlling your android from your PC and taking screenshots. Other features like High Quality Mirroring, Full-screen Mode, Wireless, Drag and Drop Files and Vysor Share are paid features of the app.
I primarily use Vysor to control my android phone from my PC during my work as it provides easy control to my phone from my PC. I work as an Android Developer and it provides me the integration and ease of emulator without me having to sacrifice my precious RAM, my precious. Did you say it in Gollum’s voice? No? oh okay. Anyways, Emulator+ Android Studio + 30 open tabs in browser and Postman sometimes is not a good idea. That is why I ditched Emulator but the ease of emulator is something I had missed dearly and Vysor has certainly filled it. Enough about me and my work. Lets get to the app review.
The app is really useful for cases where you may require controlling your phone from the PC. The two free features are actually what most people are going to have to ever do with the app. The Vysor app has an Android app and is available on all PC platforms. You can download the app and have a look yourself.
Setup
To setup the Vysor app, download and install it for your platform, windows, mac or linux and then on your android phone. Next open the vysor app on your PC and you should see something like this (if your phone has no USB debugging enabled)
Vysor No USB Debugging
" data-medium-file="https://i1.wp.com/old.ktmbytes.com/wp-content/uploads/2018/05/Capture2.png?fit=300%2C160&ssl=1" data-large-file="https://i1.wp.com/old.ktmbytes.com/wp-content/uploads/2018/05/Capture2.png?fit=696%2C371&ssl=1" loading="lazy" class="alignnone wp-image-250 size-large td-animation-stack-type1-2" src="https://i1.wp.com/ktmbytes.com/wp-content/uploads/2018/05/Capture2-1024x546.png?resize=696%2C371&ssl=1" alt="Vysor No USB Debugging" width="696" height="371" srcset="https://i1.wp.com/old.ktmbytes.com/wp-content/uploads/2018/05/Capture2.png?resize=1024%2C546&ssl=1 1024w, https://i1.wp.com/old.ktmbytes.com/wp-content/uploads/2018/05/Capture2.png?resize=300%2C160&ssl=1 300w, https://i1.wp.com/old.ktmbytes.com/wp-content/uploads/2018/05/Capture2.png?resize=768%2C409&ssl=1 768w, https://i1.wp.com/old.ktmbytes.com/wp-content/uploads/2018/05/Capture2.png?resize=600%2C320&ssl=1 600w, https://i1.wp.com/old.ktmbytes.com/wp-content/uploads/2018/05/Capture2.png?w=1366&ssl=1 1366w" sizes="(max-width: 696px) 100vw, 696px" data-pagespeed-url-hash="1275269208" onload="pagespeed.CriticalImages.checkImageForCriticality(this);" style="box-sizing: border-box; border: 0px; max-width: 100%; height: auto; margin: 0px 5px; transition: transform 0.5s ease 0s, opacity 0.3s cubic-bezier(0.39, 0.76, 0.51, 0.56) 0s; opacity: 0; transform: scale(0.95); display: inline-block;" />
To enable USB debugging follow the following steps. If you have enabled USB debugging on your phone then you can skip the following step.
Open Settings in your phone and find About Phone>>Build Number. Repeatedly tap build number until Developer Options are enabled. When the developer options are enabled, you will be able to enable USB debugging.




Once you have enabled USB debugging in your phone, you will be able to control your phone from Vysor app on your PC. Connect your android phone to your PC with a USB cable and you should be able to see the screen below:
Vysor USB Debugging enabled
" data-medium-file="https://i0.wp.com/old.ktmbytes.com/wp-content/uploads/2018/05/Capture-1.png?fit=300%2C161&ssl=1" data-large-file="https://i0.wp.com/old.ktmbytes.com/wp-content/uploads/2018/05/Capture-1.png?fit=696%2C372&ssl=1" loading="lazy" class="alignnone size-large wp-image-257 td-animation-stack-type1-2" src="https://i0.wp.com/ktmbytes.com/wp-content/uploads/2018/05/Capture-1-1024x548.png?resize=696%2C372&ssl=1" alt="Vysor USB Debugging enabled" width="696" height="372" srcset="https://i0.wp.com/old.ktmbytes.com/wp-content/uploads/2018/05/Capture-1.png?resize=1024%2C548&ssl=1 1024w, https://i0.wp.com/old.ktmbytes.com/wp-content/uploads/2018/05/Capture-1.png?resize=300%2C161&ssl=1 300w, https://i0.wp.com/old.ktmbytes.com/wp-content/uploads/2018/05/Capture-1.png?resize=768%2C411&ssl=1 768w, https://i0.wp.com/old.ktmbytes.com/wp-content/uploads/2018/05/Capture-1.png?resize=600%2C321&ssl=1 600w, https://i0.wp.com/old.ktmbytes.com/wp-content/uploads/2018/05/Capture-1.png?w=1366&ssl=1 1366w" sizes="(max-width: 696px) 100vw, 696px" data-recalc-dims="1" data-pagespeed-url-hash="3628994538" onload="pagespeed.CriticalImages.checkImageForCriticality(this);" style="box-sizing: border-box; border: 0px; max-width: 100%; height: auto; margin: 0px 5px; transition: transform 0.5s ease 0s, opacity 0.3s cubic-bezier(0.39, 0.76, 0.51, 0.56) 0s; opacity: 0; transform: scale(0.95); display: inline-block;" />
Click the green View button and the setup process is done. You can now control your phone from your PC.
Control phone from Vysor
" data-medium-file="https://i0.wp.com/old.ktmbytes.com/wp-content/uploads/2018/05/Capture-2.png?fit=300%2C162&ssl=1" data-large-file="https://i0.wp.com/old.ktmbytes.com/wp-content/uploads/2018/05/Capture-2.png?fit=696%2C375&ssl=1" loading="lazy" class="alignnone size-large wp-image-260 td-animation-stack-type1-2" src="https://i1.wp.com/ktmbytes.com/wp-content/uploads/2018/05/Capture-2-1024x552.png?resize=696%2C375&ssl=1" alt="Control phone from Vysor" width="696" height="375" srcset="https://i0.wp.com/old.ktmbytes.com/wp-content/uploads/2018/05/Capture-2.png?resize=1024%2C552&ssl=1 1024w, https://i0.wp.com/old.ktmbytes.com/wp-content/uploads/2018/05/Capture-2.png?resize=300%2C162&ssl=1 300w, https://i0.wp.com/old.ktmbytes.com/wp-content/uploads/2018/05/Capture-2.png?resize=768%2C414&ssl=1 768w, https://i0.wp.com/old.ktmbytes.com/wp-content/uploads/2018/05/Capture-2.png?resize=600%2C323&ssl=1 600w, https://i0.wp.com/old.ktmbytes.com/wp-content/uploads/2018/05/Capture-2.png?w=1351&ssl=1 1351w" sizes="(max-width: 696px) 100vw, 696px" data-recalc-dims="1" data-pagespeed-url-hash="2163506472" onload="pagespeed.CriticalImages.checkImageForCriticality(this);" style="box-sizing: border-box; border: 0px; max-width: 100%; height: auto; margin: 0px 5px; transition: transform 0.5s ease 0s, opacity 0.3s cubic-bezier(0.39, 0.76, 0.51, 0.56) 0s; opacity: 0; transform: scale(0.95); display: inline-block;" />
You can then control your phone from your PC. The navigation buttons Back, Home and Multi tasking are present on the Vysor app in your PC. Right Clicking will also function as Back action. There are other shortcut keys too. You can play around and comment some shortcuts below.
Drawbacks
One drawback of the free version is that we have to watch an ad every now and then. The other drawback is we may encounter an unusual behavior with the Keyboard. If you encounter that just go to Settings>>Language and Input and change the Keyboard from Vysor Keyboard to default Keyboard. I came across this and almost had an headache. If you get this problem and did not find a solution, do contact me and I will try and help.
How does this work?
The Vysor app and the alternative mentioned below work because of the adb (Android Debug Bridge). It is a versatile command-line tool that lets you communicate with a device. The adb command facilitates a variety of device actions, such as installing and debugging apps, and it provides access to a Unix shell that you can use to run a variety of commands on a device. If you want to read more about the adb, check this link.
Alternatives
There are other alternatives to Vysor app. One notable alternative that I have personally tried is scrcpy. scrcpy is from GenyMobile, the folks behind GenyMotion Emulator for android. scrcpy is free and also has features for wirelessly controlling your android phone. scrcpy does not have the Home, Back and Multitasking buttons and the setup process is not so easy. Do comment if you would like me to cover scrcpy setup process or if you know of any other better alternatives. The README file on their github project says strcpy copies string and so scrcpy copies screen. strcpy is a function in C programming language that copies the string.
And that wraps us our brief review of the Vysor app to control your phone from you Mac, Windows or Linux.

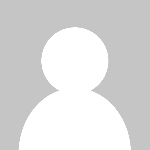 Ravi Pun
Ravi Pun